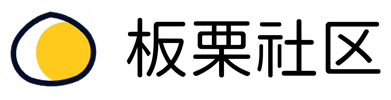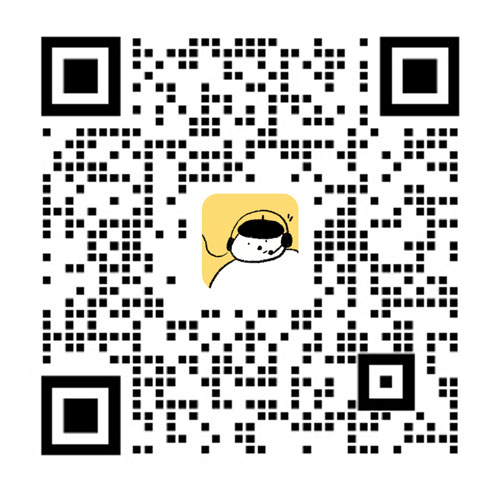在制作Excel数据看板时,首先需要明确数据展示的目的和目标受众。以下是一些详细的步骤和技巧,帮助你高效完成数据看板的制作:
📊步骤一:数据整理与清洗
1. 数据来源:确保数据来源的可靠性,如果是多个数据源,建议先进行整合。
2. 数据清洗:去除重复数据、处理缺失值、格式统一等,确保数据的准确性。
📈步骤二:选择合适的图表类型
1. 柱状图:适合展示数据之间的对比,例如销售额的月度对比。
2. 折线图:适合展示数据随时间的变化趋势,例如股价走势。
3. 饼图:适合展示各部分占整体的比例,例如市场份额。
📋步骤三:设计看板布局
1. 分区布局:将看板分为不同的区域,例如“关键指标区”“趋势分析区”等。
2. 颜色搭配:使用对比明显的颜色,突出重要数据,但避免过多颜色导致视觉混乱。
🔧步骤四:添加交互功能
1. 数据筛选器:允许用户根据需求筛选数据,例如按时间、地区等条件。
2. 动态图表:使用Excel的“切片器”功能,让图表随数据变化实时更新。
在制作Excel数据看板时,除了基础的数据整理和图表选择,还可以进一步提升看板的实用性和美观度。以下是更多细节和进阶技巧:
🎨步骤五:美化看板界面
1. 使用条件格式:通过条件格式突出显示关键数据,例如将超过目标值的单元格标记为绿色,低于目标的标记为红色。
2. 添加图标集:使用Excel的图标集功能,例如用箭头表示增长或下降趋势,增强数据的直观性。
📊步骤六:优化数据处理效率
1. 使用数据透视表:数据透视表可以快速汇总和分析大量数据,支持动态更新,非常适合用于看板的核心数据展示。
2. 公式与函数:利用Excel的函数(如VLOOKUP、SUMIF、IF等)实现动态数据计算,减少手动操作。
📱步骤七:支持多平台查看
1. 导出为PDF或图片:将看板导出为PDF或图片格式,方便在移动设备或会议中展示。
2. 使用Excel Online:通过Excel Online共享看板,支持团队成员实时查看和编辑。
💡拓展话题一:如何从Excel看板进阶到BI工具?
如果你对Excel数据看板的制作已经非常熟练,可以尝试使用专业的商业智能(BI)工具,例如Power BI或Tableau。这些工具支持更强大的数据处理和可视化功能,同时提供更丰富的交互和分享选项。
🌍拓展话题二:Excel看板在实际工作中的应用场景
1. 销售业绩监控:通过看板实时展示销售数据,帮助团队快速了解业绩完成情况。
2. 项目管理:使用看板展示项目进度、任务分配和资源使用情况,提升团队协作效率。
在制作Excel数据看板后,进一步提升其实用性和使用效率是关键。以下是一些高级技巧和优化建议:
📅步骤八:实现自动化更新
1. 使用Power Query:通过Power Query连接外部数据源,实现数据的自动更新,无需手动导入。
2. 宏与VBA脚本:利用Excel的宏功能或VBA脚本,自动化重复性操作,例如数据刷新或报表生成。
📊步骤九:增强数据分析能力
1. 添加趋势线:在图表中添加趋势线,帮助分析数据的未来走向,适用于销售预测等场景。
2. 使用预测工作表:Excel的预测工作表功能可以根据历史数据生成预测结果,快速生成未来趋势图表。
🔗步骤十:与团队协作共享
1. 共享工作簿:通过Excel的共享工作簿功能,允许多人在线编辑和查看看板,提升团队协作效率。
2. 使用OneDrive或SharePoint:将看板存储在OneDrive或SharePoint中,方便团队成员随时访问。
💡拓展话题三:如何提升看板的用户体验?
1. 设计简洁易用的界面:避免将过多信息堆砌在看板上,确保重点数据一目了然。
2. 添加说明文字或注释:在看板中添加必要的说明或注释,帮助用户快速理解数据含义。
🚀推荐工具:板栗看板
如果你希望在项目管理中实现更高效的协作和信息同步,可以尝试使用板栗看板。板栗看板支持任务指派、实时提醒、自动化操作等功能,帮助团队更好地管理项目进度和资源分配。